Add a new Application¶
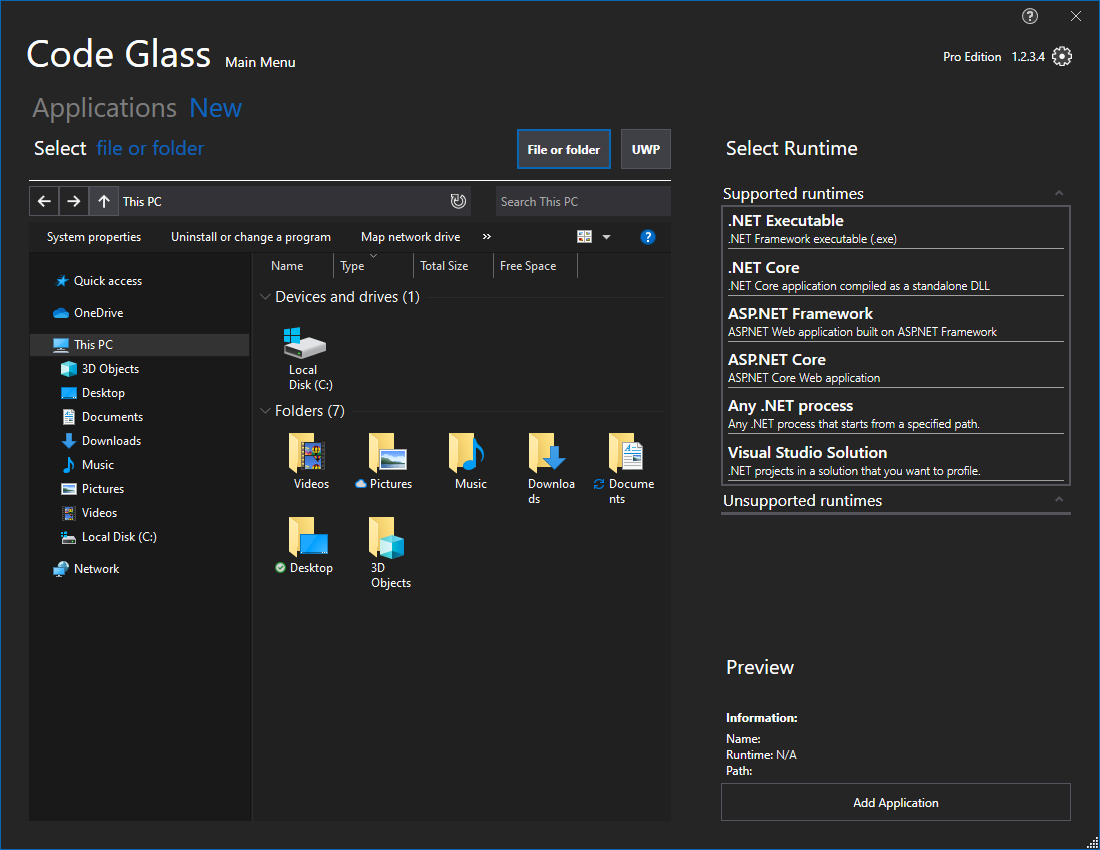
Currently CodeGlass supports a multiple different runtimes and applications types. In this screen you can select the runtime or the application type that you would like to add. Select one by clicking on it and following the instructions in that section.
At the top this window there are two UI elements that can help make it easier to to find the correct integration type. The first is a dropdown that groups integrations types. The second is a search bar to make it easier to search for the specific item that you need.
File or Folder¶
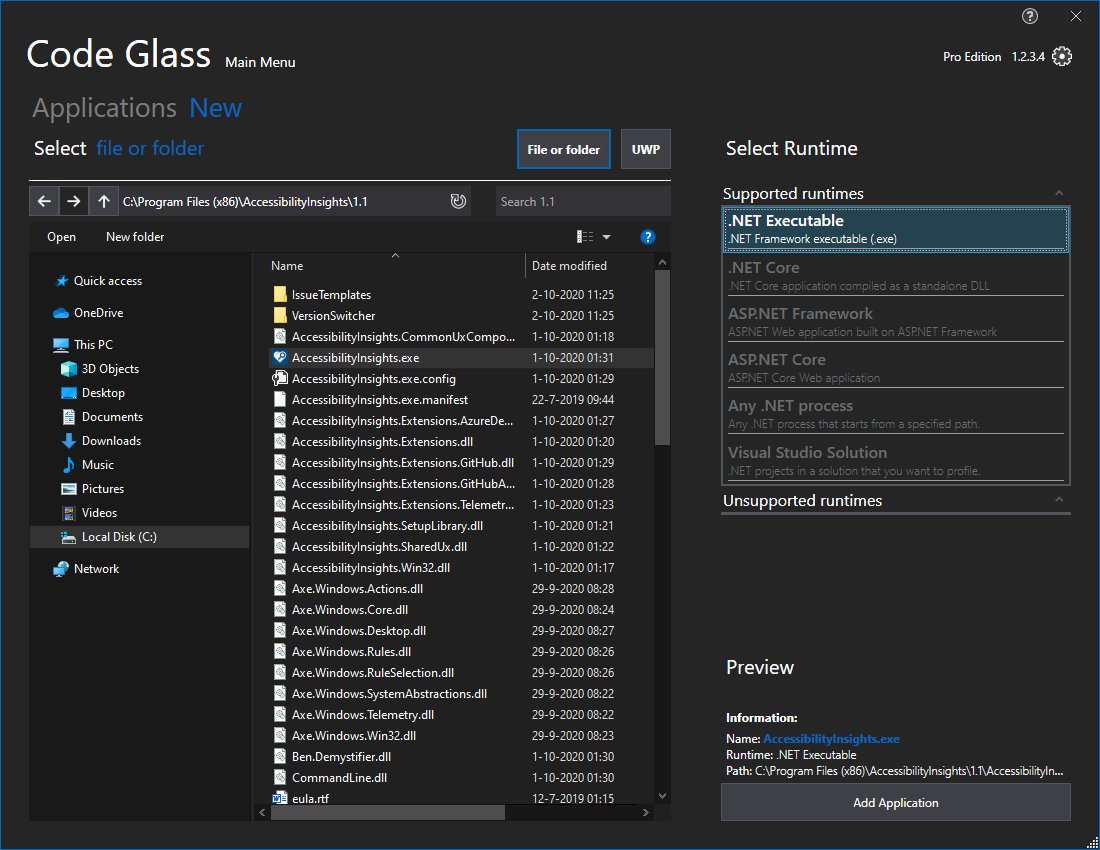
Most applications that you try to add will bring you to this file explorer screen. Here you can navigate your file system to find the application that you want to add.
To add a new application select the file or folder in the explorer like you are used to when using Windows Explorer. Check Feature - Supported Runtimes for more info and troubleshooting steps if you are unable to select a runtime. After selecting the runtime press the “Next” button in the lower right and you will be brought to the configuration screen.
Note that of for .Net Core and .Net 5 it allows you to select a .Exe File, it will run the .DLL instead.
UWP¶
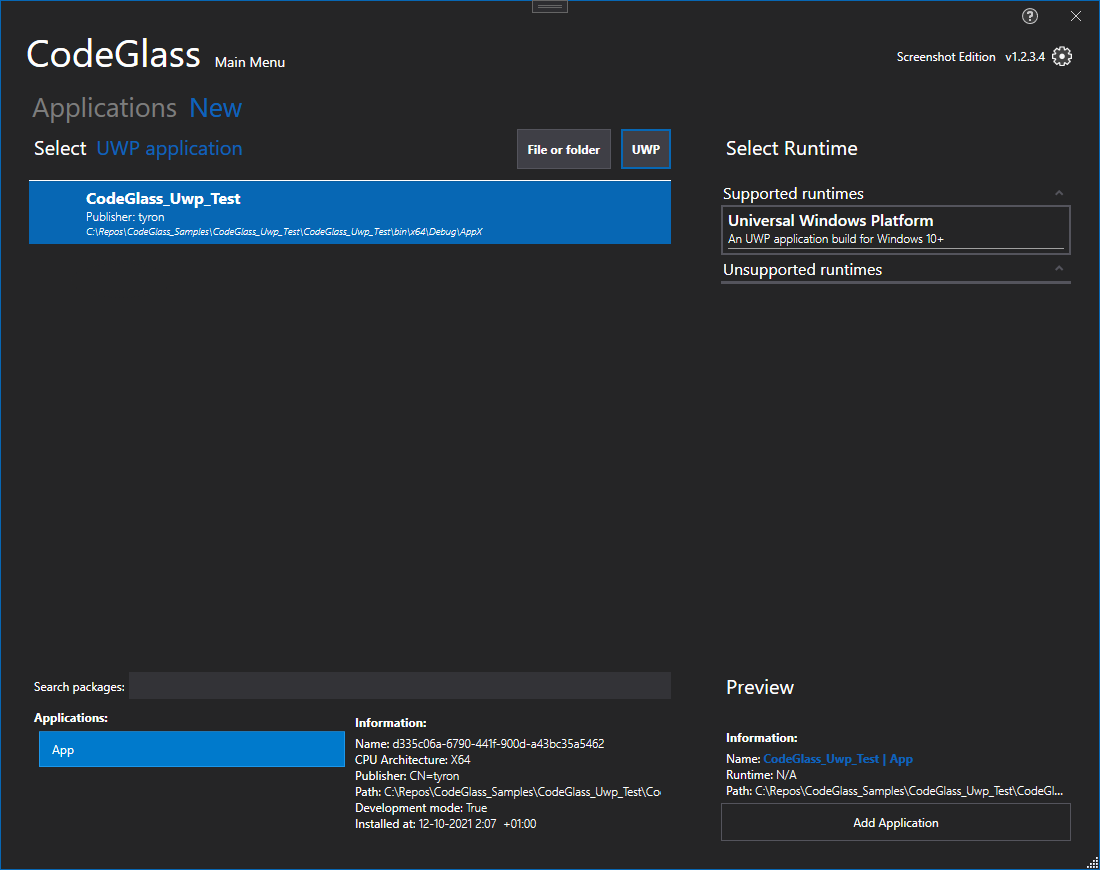
Run as Administrator¶
Windows does not allow you to request installed UWP packages when you did not run CodeGlass as administrator. We will add a administrator request popup in the future but for now the only way around is restarting the client in administrator mode (Right click on CodeGlass.exe and press Run as administrator)Here you can select an UWP package, after selecting a package you have to select the application in that package, as UWP packages can contain multiple apps.
After selecting the application press on “Next” button on the bottom right. This will bring you to the configuration screen.
Check Feature - UWP for more information and troubleshooting steps if you are unable to select the Universal Windows Platform Runtime and hovering over it does not give you an answer why.
Julia¶
When adding a Julia application, you might want to profile your code in a REPL instead of just profiling a Julia file that you made. To add a REPL make sure that you do NOT select a file or folder in the file or folder selection screen, but instead just press “Next”. In the configuration screen give your application a display name and leave the location empty. Now press the “Create” button to add the REPL as an application in CodeGlass.
Configuration Screen¶
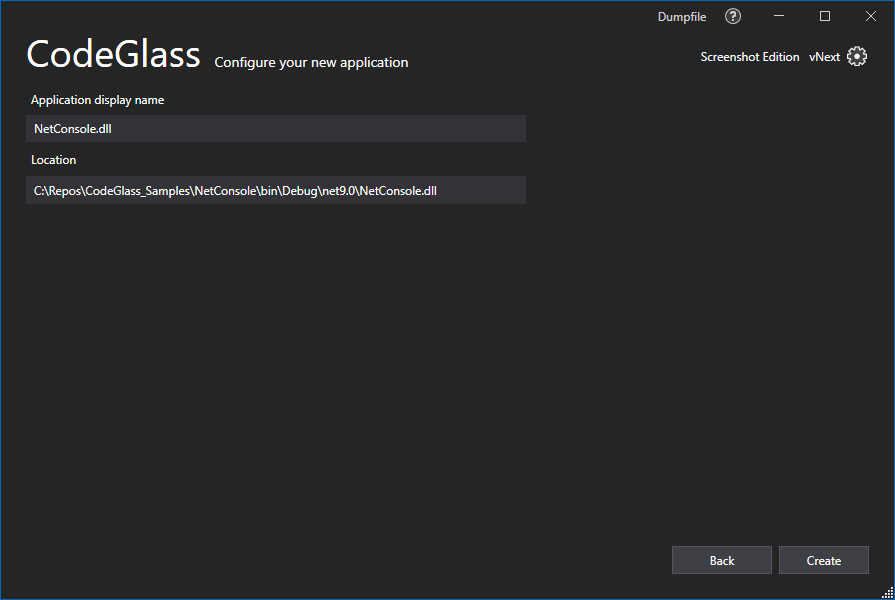
This configuration screen is the final step into adding a new application. Here you can preview the path to your application one last time and change the display name of your application if needed.
When you are done with that, you can press the “Create” button. This will bring you to the application instances view of the added application.
See Also:¶
- Main Window
- Applications Tab
- Feature -Supported runtimes
- Client and user settings
- External - .Net Native Toolchain
Feedback
Was this page helpful?
Glad to hear it! Please tell us how we can improve.
Sorry to hear that. Please tell us how we can improve.