Realtime Call Stack Rendering
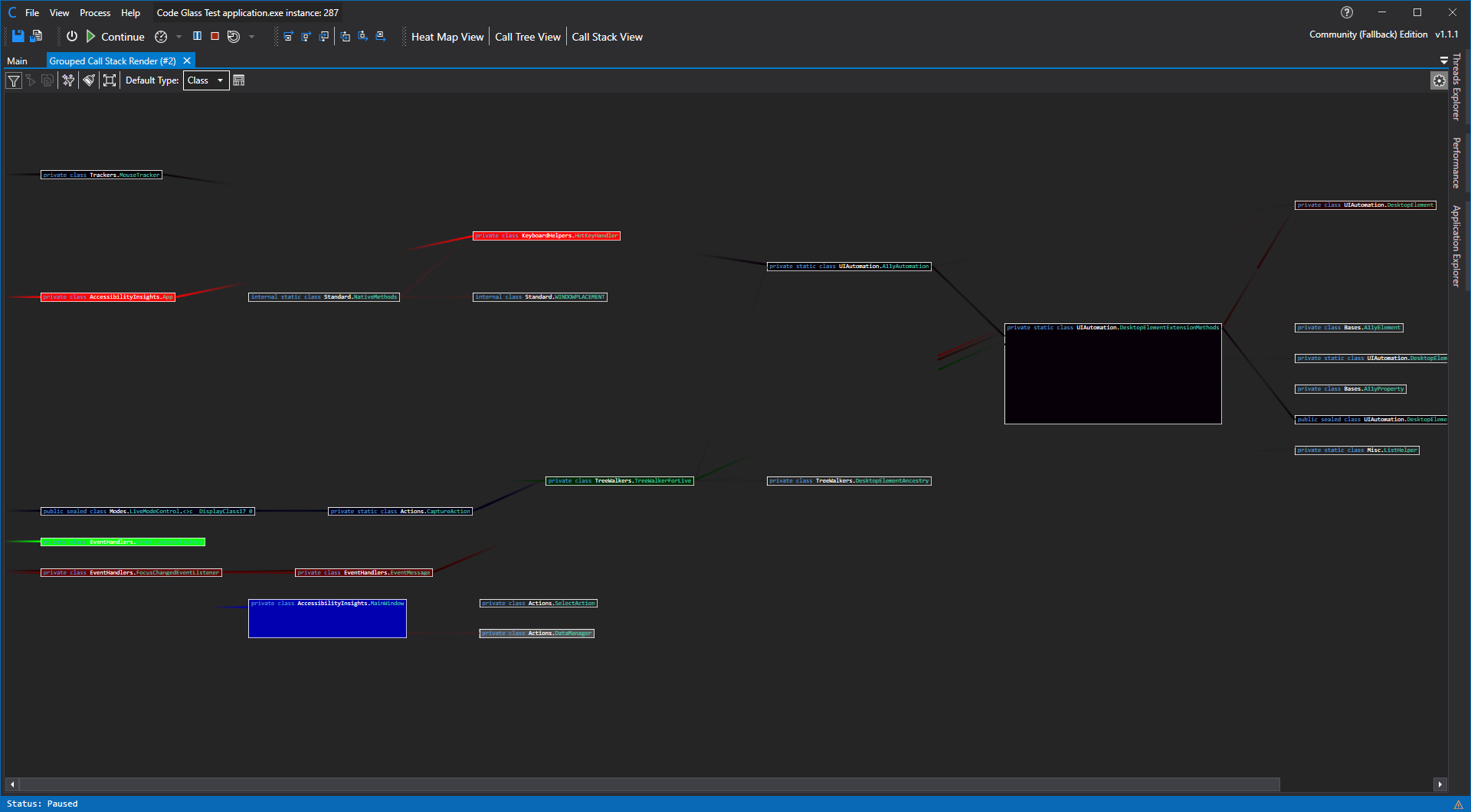
Photosensitivity warning
Because of the nature of the realtime rendering and thread colors it might have a strobing effect that may affect photosensitive users.No one of us is photosensitive so we cant test it and we did not have any reports from users however we wanted to warn you anyway because we imagine that it can.
Better safe than sorry right?
See Feature - Realtime call stack Rendering for more information about the feature.
You can select to wich data object type you want to combines all calls in the toolbar.
Hovering over an item will show you information about the Last and current threads using that function.
Hovering over a line will show you where it comes from and where it goes to.
Right click on an item will open the Context Menu.
Double clicking or with the conext menu of an item will open the Object Detail View of that item.
Toolbar

With the toolbar you can do the following:
- Select what filter tyoe you want to use for filtering
- Current Filters
- Start Filters, see Roadmap - Rendering Filter Types
- No Filter, see Roadmap - Rendering Filter Types
- Filter the current rendered items
- Clear the current render screen
- Reposition screen to default zoom and position
- Selecting the object type new rendered items will be grouped by.
- Forcing all rendered items to be grouped by the selected object type.
- Open the Settings window
Item Context Menu
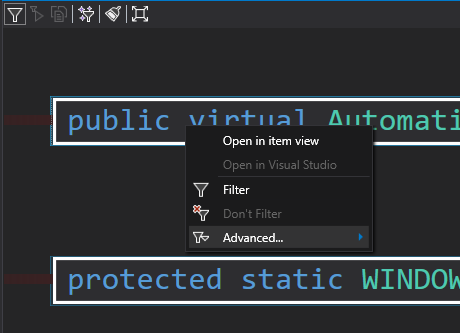
When you right click an item you have the following options:
- Open in item view, this opens the Function Detail or Object Detail view
- Open in Visual Studio, see Roadmap - Open Item In Visual Studio
You can filter the item by:
- Filter (Remove all allowed access modifiers)
- Don’t Filter (Allowing All Access Modifiers)
- Change its allowed access modifiers (Under Advanced)
Threads and Coloring
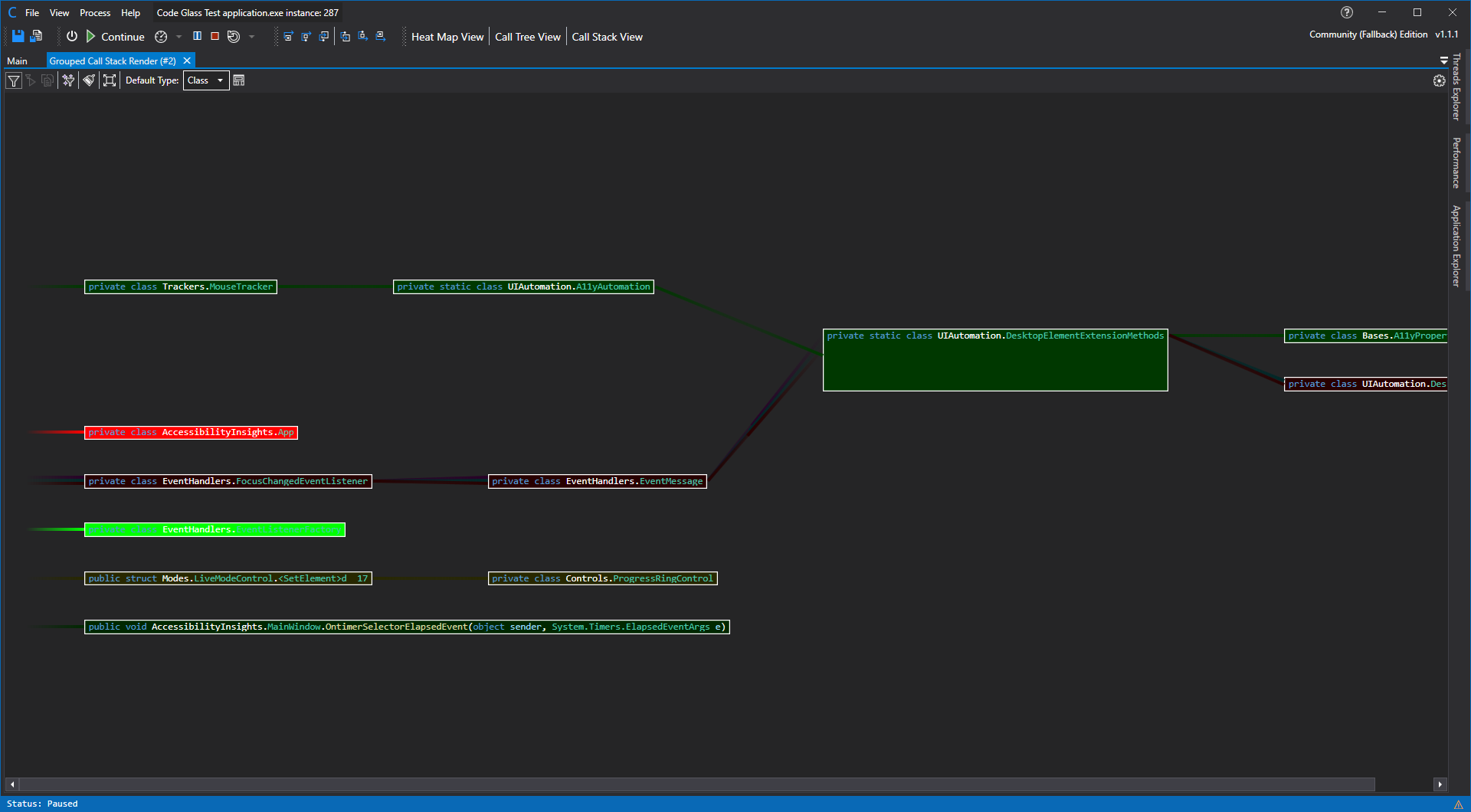
Every thread rendered is assigned the most diferent color available, this is why the first 3 threads are Reg, Green and Blue (RGB) Then it will start using the most different shades of RGB and so forward.
The Lines between the functions called by a thread applies this color, also you can specifiy in the settings wheter the background of a function also gets colored in by setting the scale on wich that should happen.
We change the transparency of the applied color when a function is not active anymore. You can see an example of this in the screenshots above, for example on the first screenshot on the function that has the tooltip open, the red color got much darker as the background is dark.
The background will be colored in with this color for a time after it is not active anymore specified in the settings, this is to make sure you see that a function has been called as we can profile allot of functions in a second.
Settings Window
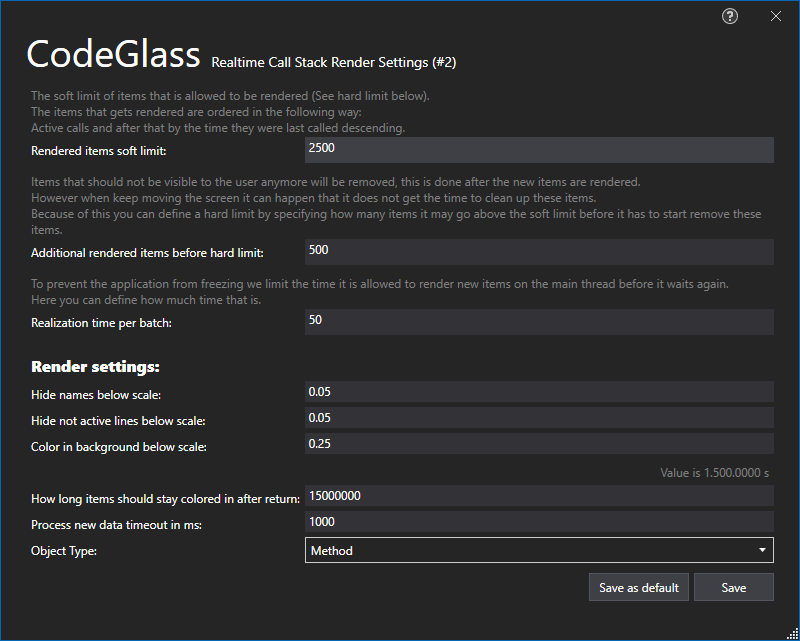
Most of the settings are quite self explainitory.
You can choose to save these settings as your new default for new renders or only for this render.
Application Breadcrumbs
- { All paths leading to } / Application Instance Window / View Menu /
See Also:
Feedback
Was this page helpful?
Glad to hear it! Please tell us how we can improve.
Sorry to hear that. Please tell us how we can improve.