Code Heat Map
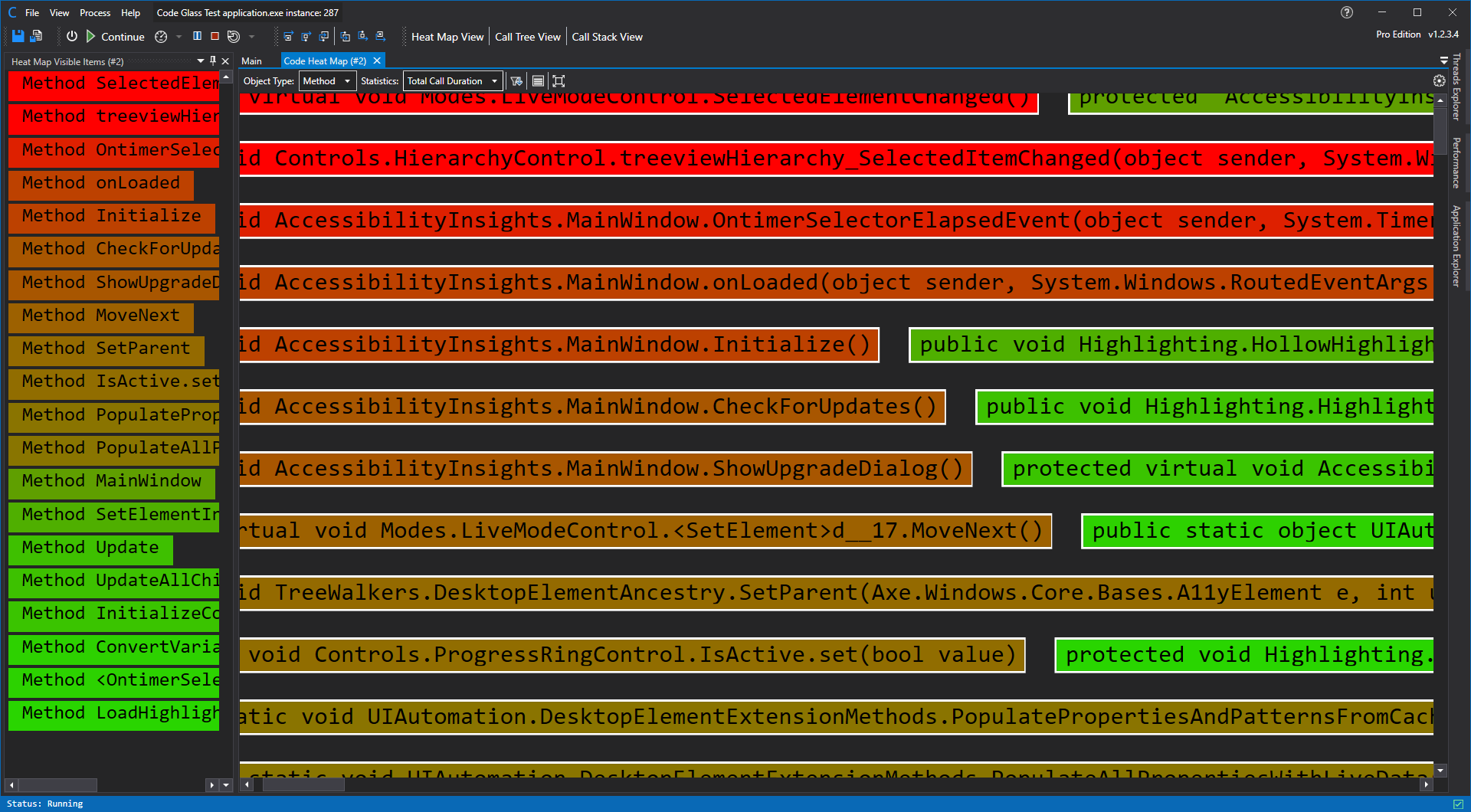
See Feature - Realtime Code Heat Map for more information about the feature.
In the toolbar on top you can do multiple actioms, in order they appear:
- Dropdown to select wich object types you want to see.
- Dropdwon to Select wich statistic you want to use
- Icon Button to Reorder the render to sort the items by the selected statistic.
- Icon Button to open the Heat map Visible items Tool pane (Visible on the left of the screenshot).
- Icon Button to reposition the screen to default zoom and position.
- Icon Button to open the Heat map settings Window (Visible on the far right).
When you double click an item in the tree view it will open the Object Details View or Function Details View of the selected item.
Heat Map Visible Items Tool Pane
You can open the tool pane by clicking on the button in the toolbar, this window shows all items that are currently visible to the user in order of selected statistic. You can see an example of this pane in the screenshot above on the left side.
When you double click an item in the tree view it will open the Object Details View or Function Details View of the selected item.
Heat Map Settings Window
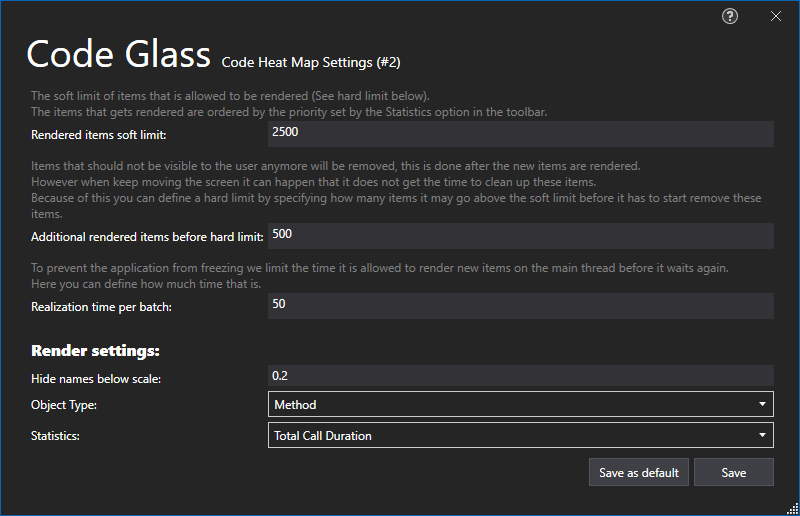
Most of the settings are quite self explainitory.
You can choose to save these settings as your new default for Heat map rendering or only for this Heat map.
Application Breadcrumbs
- { All paths leading to } / Application Instance Window / View Menu /
See Also
Feedback
Was this page helpful?
Glad to hear it! Please tell us how we can improve.
Sorry to hear that. Please tell us how we can improve.